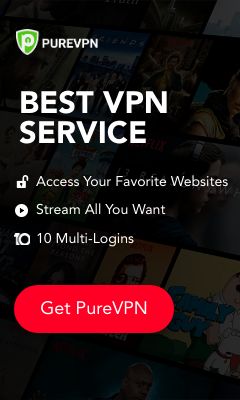Kodi v18 Leia – YouTube Addon installieren (ab Kodi v17 Krypton)
Hier erkläre ich, wie du die YouTube App bzw. das Add-On für Kodi installierst.
Kodi bietet für alles mögliche Erweiterungen an. Um genau zu sein die Kodi-Community und das Kodi-Team. So ist es nicht verwunderlich das es für die großen Video-Portale wie z.B. YouTube oder vimeo auch eigene Addons gibt, so das du direkt aus Kodi heraus deine Lieblings YouTube Videos anschauen kannst.
Wie die Installation eines Addons funktioniert zeige ich hier an dem Beispiel YouTube.
Wie immer gehe ich davon aus das du bereits eine funktionierende Kodi Installation auf deinem Rechner, Raspberry oder was auch immer vorzuweisen hast. Sollte dies nicht der Fall sein, schau doch einmal bei den Einsteiger Tutorials nach wie du Kodi auf welchem System installieren kannst.
Installation des Video-Addons YouTube
Zuerst einmal müssen wir Kodi starten.
Um ein Video Addon wie YouTube zu installieren gehen wir wie folgt vor:
Video-Addon über das Hauptmenü installieren
Aus dem Hauptmenü heraus:
Addons-> Herunterladen -> Video-Addons
So gelangst du zu dem Video-Addons Bereich in Kodi, wo du alle aktuell für dich zur Verfügung stehenden Addons aus dem Bereich Videos findest.
1. In der nun geöffneten Liste suchen wir YouTube.

In dem neuen Fenster auf installieren klicken.

- In der nun geöffneten Liste suchen wir YouTube.

- In dem neuen Fenster auf installieren klicken.

- Abwarten. Nun sollte es je nach deiner Internetleitung einen kurzen Moment dauern bis hinter dem Eintrag YouTubein der vorherigen Liste „Aktiviert“ steht.

Und einen kurzen Moment später ist das Addon installiert. Zu erkennen an dem kleinen Haken vor dem Addon-Namen.
Damit hätten wir die reine Installation auch schon hinter uns gebracht.
Grundeinstellungen für das Video-Add-On
Nun gibt es noch ein paar Grundeinstellungen zu Add-On.
Wir klicken einfach auf das YouTube-Addon in der Liste um die Addon Info zu öffnen.
Dort sehen wir einige Informationen zu dem Addon. Wir klicken direkt auf öffnen.

Nach dem öffnen wird dich Kodi fragen ob du den Setup-Assistenten ausführen möchtest. Dies geschieht nur wenn es das erste mal war das du mit dieser Kodi-Installation das YouTube Add-Ons nutzt.
Wir sagen einfach mal „Ja“ zum Setup-Assistenten und werden durch eine kurze Konfiguration geführt.
- Anpassen / Sprache und Region (Ja / Nein)
Hier wählen wir ja. Anschließend kommt separat erst die Auswahl der Sprache und dann eine Auswahl für die Region.
Wir wählen natürlich unsere bevorzugte Sprache und Region aus. In meinem Fall ist dies Deutsch(land) bzw. German(y). - „Bitte loggen Sie sich zweimal ein!“
Hier wurde etwas unverständlich formuliert. Es geht darum sich mit seinem YouTube Account zu verbinden. Dazu muss die Seite „YouTube.com/activate“ aufgerufen werden.
Solltet ihr mehrere Accounts mit eurem Konto verknüpft haben, wählt ihr hier nun den Account aus den ihr für Kodi nutzen möchtet. Auf der nächsten Seite könnt ihr nun den Code den Kodi euch anzeigt eintragen.
Nun noch mit einem klick auf „Zulassen“ die Berechtigung erteilen. - In diesem Moment versteht man auch warum der Punkt „loggen Sie sich zweimal ein“ heißt. Das ganze nochmal. Warum auch immer. „YouTube.com/activate“ aufrufen, Konto wählen und anschließend den Code eintragen. Berechtigung mit einem Klick auf „Zulassen“ erteilen und wir sind fertig.
Damit kann das YouTube Addon erst einmal verwendet werden. Durch die Verknüpfung mit eurem Konto könnt ihr auch auf eure Abonnements Playlists zugreifen.