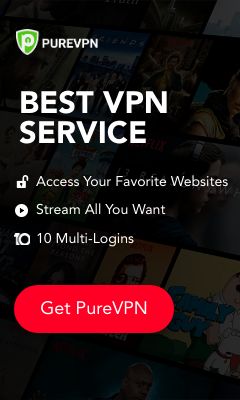Kodi auf dem Raspberry Pi installieren
Der Raspberry Pi bietet sich perfekt an um eine Kodi Installation darauf zu betreiben. Er ist klein und günstig aber dennoch reicht die Leistung vollkommen aus. Schon der Raspberry der ersten Generation konnte, wenn man etwas Zeit in das „Fein-Tuning“ steckte Problemlos Full-HD oder gar 3D Filme wiedergeben. Lediglich bei den Skins musste man ein wenig Rücksicht auf die eigentlich recht kleine Hardware nehmen.
Mittlerweile gibt es den Raspberry in der Dritten Generation. Mit an Bord:
ein integriertes WLAN Modul.
Was wird für die Kodi Installation auf dem Raspberry Pi benötigt?
| Produkt | Empfehlung auf Amazon | |
|---|---|---|
| 1. | Raspberry Pi 3 Model B | 49,90 € |
| 2. | Netzteil (5V,2.5A) | 12,99 € |
| 3. | Schnelle Micro SD-Karte (min > 1GB) | 6,74 € |
| 4. | HDMI Kabel (mit CEC Unterstützung?) | 5,99 € |
Abgesehen von der oben aufgeführten Hardware benötigst du zur ersten Einrichtung noch eine USB-Tastatur sowie USB-Maus . Solltest du kein WLAN nutzen wollen wäre ein Netzwerkkabel natürlich ebenfalls angebracht.
Da der Raspberry Pi 3 den Standard CEC unterstützt, könntest du, wenn du dies möchtest, deine TV-Fernbedienung nutzen um Kodi zu steuern. CEC ist ein Standard der es erlaubt Befehle von einem Gerät über ein CEC-Fähiges HDMI Kabel weiter zu reichen. Natürlich muss dein Fernseher diesen Standard auch unterstützen.
Die Micro SD-Karte sollte „schnell“ sein. Dies erkennst du daran das z.B. Class 10 auf der Karte steht. Umso schneller die SD-Karte ist umso schneller kann dein Kodi mit dieser arbeiten. Eine schnelle Karte wirkt sich z.B. positiv auf die Bootzeit aus.
Nun kommen wir zum eigentlichen Thema. Die Installation von Kodi.
1. OpenELEC / Kodi herunterladen
Um auf der Downloadseite von OpenELEC das passende Image zu finden musst du ein wenig herunter scrollen.
Bei den Raspberry Pi Builds findest du nun das Image für den Raspberry Pi der ersten Generation sowie für den Raspberry Pi 2 und Raspberry Pi 3. Wichtig ist das du das „Disk image“ herunter lädst. Für den Raspberry Pi der ersten Generation wäre das der erste Punkt, für den RPi 2 und 3 der zweite Punkt auf dem Screenshot.

Nach dem Download solltest du eine .gz Datei in deinem Download Verzeichnis haben. Diese musst du noch entpacken. Dazu empfehle ich 7-Zip. Einfach einen Rechtsklick auf die Datei und unter „7-Zip“ -> „Extract to xyz“ auswählen. In dem nun erstellten Ordner sollte sich eine .img Datei befinden.
2. Win32 Disk Imager herunterladen
Den Win32 Disk Imager benötigst du um das OpenELEC Image auf deine SD-Karte zu schreiben. Lade den Win32 Disk Image einfach hier herunter und installiere das Tool.
3. Image auf die SD-Karte schreiben
Starte den Disk Imager und wähle über das Ordner Symbol die .img Datei von OpenELEC aus (1). Unter Device wählst du deine SD-Karte aus (2). Nach einem Klick auf „Write“ (3) erhälst du noch einmal einen kleinen Warnhinweis. Diesen bestätigst du mit „Yes“ (4) und wartest bis das Tool fertig ist.

4. Installation fertigstellen
Naja, die Überschrift ist irreführend. Im Prinzip bist du nachdem der Disk Imager seine Arbeit getan hat fertig. Du hast nun eine Kodi / OpenELEC Installation auf deiner SD-Karte und kannst diese von deinem PC entfernen. Lege nun einfach die SD-Karte in deinen Raspberry Pi ein und versorge diesen mit Strom. Nun werden einige Grundkonfigurationen automatisch durchgeführt, danach startet der Pi noch einmal neu und du siehst Kodi.
Die erste Grundeinrichtung deines Raspberry Pi’s mit Kodi OpenELEC findest du auch auf diesem Blog. Diese ist nötig damit die Uhrzeit stimmt und du die Oberfläche auf Deutsch hast und auch ein Deutsches Tastatur Layout nutzen kannst.